Running the Accessible Information Standard Practice Report
Vision+ contains a suite of pre-defined Accessible Information Standard reports allowing you to identify:
-
Patients with clinical terms suggesting they may have specific communication needs.
-
Patients with specific communication preferences and needs recorded.
From the reports you can manage your patients list, export to a CSV (spreadsheet) file or use the Vision+ Mail Merge facility to contact your patients.
To run and view the Accessible Information Standard reports:
- Log into Vision 3 in the usual way.
- From the Windows Notification Area, right click Vision+
 and select Practice Reports:
and select Practice Reports: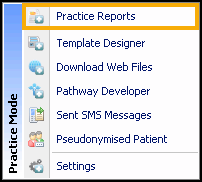
- From the Practice Reports menu, select Practice Lists:
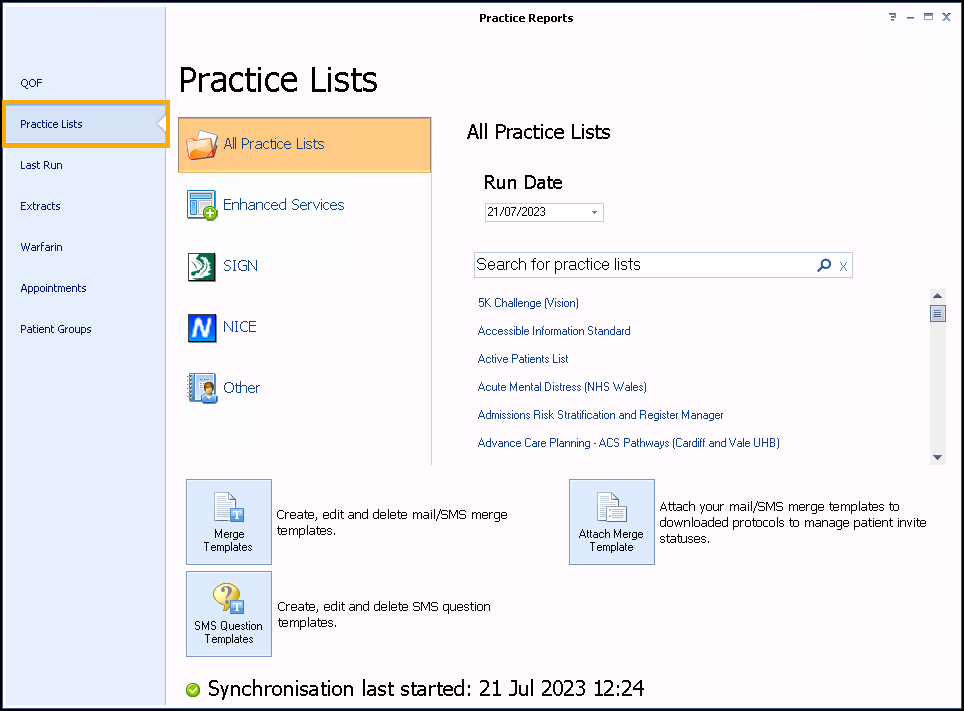
- From Search for practice lists, search for and select Accessible Information Standard:

-
A message displays stating 'Do you want to run this practice list now, or schedule it to run in the next 24 hours?':
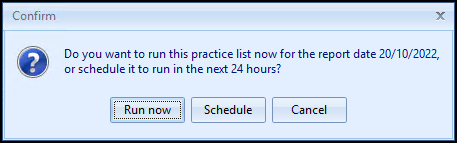
Select from:
-
Run now - To run the report. The report screen displays with a progress bar.
Training Tip - To run a report for call and recall invite purposes, you must select Run now. -
Schedule - To schedule the report in the next 24 hours, the Schedule screen displays, enter a start time in the next 24 hours to run the report:
Training Tip - This must be set using the 24 hour clock, for example, for 4pm use 16:00.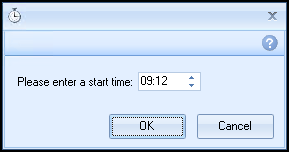
You can now continue working as usual and the report runs as scheduled. Once a report is complete it displays in the Practice Reports - Last Run screen.
-
Cancel - To exit the confirmation screen.
-
-
Once the reports have run, the Accessible Information Standard reports display:

The Accessible Information Standard reports are grouped into categories making it easier to identify specific cohorts of patients and to prioritise your workload.
The category is split into Indicator groups and each group contains a list of patients, depending on your selection you have the following options:
 Category
Category

-
Print Preview - Select to preview the current report view.
-
Print - Select to print the current report view.
-
CSV File - Select to export to a CSV file.
-
Merge Category - Select to mail merge the category, see Running a Mail Merge from Patient Target Lists for details.
 Indicator
Indicator

Displays within a Category:
-
Print Preview - Select to preview the current report view.
-
Print - Select to print the current report view.
-
CSV File - Select to export to a CSV file.
-
Merge Indicator - Select to merge the indicator group, see Running a Mail Merge from Patient Target Lists for details.
-
Add Patient Group - Select to save the list of patients as a group in Reporting - Patient Groups, see Saving a List of Patients as a Patient Group for details.
 Individual Patient
Individual Patient

Displays within Category - Indicator:
-
Print Preview - Select to preview the current report view.
-
Print - Select to print the current report view.
-
CSV File - Select to export to a CSV file.
- Open Patient - Select to open the highlighted patient in Consultation Manager.
- Codeset - Select to add an appropriate clinical term directly into the patient's record.
- Show Template - Select to launch the Accessible Information Standard template for the patient without having to open Consultation Manager. See Accessing the Accessible Information Standard Clinical Template for details.
- Show Indicators - Select to launch the patient's Alert screen without having to open Consultation Manager.
- Indicator Logic - Select to see why the patient is on the cohort list, this opens the pathway in Pathway Developer.
-